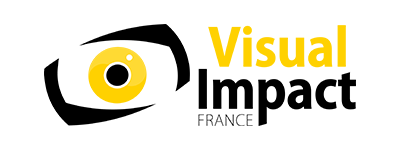Image(s) non contractuelle(s)
Clavier professionnel doté de touches de montage dédiées et d'une molette de haute qualité pour accélérer votre workflow.
Le DaVinci Resolve Editor Keyboard est un clavier conçu pour les monteurs professionnels qui doivent travailler rapidement et terminer leurs projets au plus vite. Le DaVinci Resolve Editor Keyboard est plus qu'un simple clavier, c'est une véritable solution pour effectuer le montage plus rapidement qu'avec une souris. En effet, il vous permet d'utiliser vos deux mains en même temps et il est doté d'une molette intégrée. Pour l'installer, il suffit de le brancher à n'importe quel ordinateur USB-C et le tour est joué ! Contrairement aux claviers USB standard, le DaVinci Resolve Editor Keyboard a été spécialement conçu pour DaVinci Resolve 16, dans le but d'améliorer considérablement votre vitesse de travail.
Design premium en métal
Le design entièrement métallique du clavier lui confère une robustesse incomparable, essentielle aux monteurs professionnels qui passent des heures entières sur cet outil de travail. Contrairement aux claviers aux touches plates, celles du DaVinci Resolve Editor Keyboard ont plusieurs niveaux pour vous repérer plus facilement. Les interrupteurs de touches sont similaires à ceux des claviers d'eSport et leur durabilité est garantie pour plus d'un million d'opérations. La molette intégrée est composée de métal résistant, vous permettant d'effectuer des opérations très précises. Le clavier dispose également d'un repose-poignet très confortable pour réduire la sensation de fatigue. De plus, des touches, un repose poignet et des interrupteurs de rechange sont disponibles.
Une vitesse de montage inégalée !
Le DaVinci Resolve Editor Keyboard vous offre une rapidité de travail incomparable, car vous pouvez utiliser vos deux mains. En effet, vous pouvez contrôler votre position dans un clip avec votre main droite, tandis que vous réglez des points d'entrée et de sortie tout en appliquant des montages avec votre main gauche, ce qui est impossible avec une souris. Ainsi, vous pouvez vous déplacer dans un clip, marquer les points de sortie et d'entrée, effectuer un montage, puis vous re-déplacer, et ainsi de suite. C'est une technique de travail extrêmement rapide. Vous pouvez même sélectionner des points et utiliser la molette pour rogner des images en direct. La molette est grande, ce qui vous permet d'effectuer des raccords très précis. Le clavier comprend également des boutons de sélection des transitions pour choisir instantanément entre Cut, Dissolve et Smooth cut.
Molette intégrée
La molette intégrée est composée de métal usiné et d'un revêtement en caoutchouc qui lui confère un toucher et une solidité incroyables pour contrôler vos clips ou votre timeline dans DaVinci Resolve. Elle possède un embrayage électronique incluant une butée d'arrêt en mode shuttle et position, le tout sous contrôle logiciel. Dotée de multiples paliers à roulement, la molette est très fluide et elle peut être opérée en mode jog pour scroller dans la timeline de manière naturelle. Le mode Jog vous permet de vous déplacer librement pour positionner le point de lecture avec précision. Le mode Shuttle utilise l'embrayage pour vous permettre de vous déplacer vers l'avant et vers l'arrière dans la timeline. Le mode Scroll permet de scroller vers le haut ou vers le bas pour naviguer rapidement dans une timeline comportant beaucoup de montages.
Mode Source Tape rapide pour scroller dans les clips
Les logiciels non-linéaires traditionnels utilisent des milliers de clips pour organiser les médias, ce qui nécessite de glisser et de déposer les clips. Cependant, cela prend trop de temps pour le montage des productions télé, des bulletins d'informations, des vidéos promotionnelles et autres. Le montage de bandes traditionnel permettait à tous les médias d'être sur une seule bande pour accéder rapidement aux médias en avançant ou rembobinant la bande. Le nouveau bouton Source crée instantanément une « bande source » de tous les clips dans votre chutier. Désormais, il vous suffit de scroller tous vos médias vers le haut ou vers le bas, sans avoir à naviguer dans des milliers de clips. Le clip en cours de lecture apparaît également en surbrillance dans le chutier en temps réel. De plus, la commutation entre la bande source et la timeline est instantanée.
Tri instantané des chutiers et bande source
La bande source utilise l'ordre de tri du chutier pour vous offrir un contrôle sur la façon dont les prises sont organisées. Cela vous offre la flexibilité de rechercher des prises par timecode, caméra, durée, et même nom du clip. Lorsqu'un des boutons de tri des chutiers est sélectionné, la bande source sera régénérée dans l'ordre de tri de ce chutier. Il vous suffit de scroller la bande source vers le haut ou vers le bas pour trouver la prise dont vous avez besoin. Triez par timecode pour voir tous les médias du chutier triés par le timecode, ce qui est parfait pour les contenus filmés dans l'ordre chronologique, comme les événements en direct. Vous pouvez trier par caméra, ce qui est idéal pour les tournages multi-caméra car vous pouvez commencer par travailler sur les plans larges, puis regarder les plans de coupe d'autres caméras. Vous pouvez même trier par la durée et par le nom du clip !
Points d'entrée et de sortie rapides
Marquer les points de montage est une des opérations les plus effectuées par les monteurs. Nous avons donc conçu des boutons marquant les points d'entrée (IN) et les points de sorties (OUT) un peu plus larges, ainsi que de l'espace au-dessus pour vous permettre de les repérer facilement. C'est très utile quand vous utilisez les commandes de transport avec votre main droite et que vous marquez les points d'entrée et de sortie avec votre main gauche. Lorsque vous sélectionnez les points d'entrée et de sortie depuis la nouvelle page Cut de DaVinci Resolve, vous rognez également les clips avec ces boutons ! Une fois que les points d'entrée et de sortie sont réglés, il vous suffit de déplacer votre doigt vers le haut pour atteindre les boutons de montage. Ces points d'entrée et de sortie peuvent également être utilisés pour contracter la bande source et ainsi limiter les clips inclus. Ensuite, vous pouvez rechanger la bande source sur la totalité du chutier en appuyant sur la touche Escape.
Modes intelligents de montage sur clavier
Les fonctionnalités de montage sont situées juste au-dessus des touches d'entrée et de sortie, pour appliquer facilement le montage de votre choix. Comme effectuer le montage sur un clavier est différent que depuis une interface logicielle, les fonctions de montage ont été optimisées pour la vitesse d'un clavier. La plupart des montages peuvent être réalisés sur le clip source sans avoir à placer des points d'entrée sur la timeline. C'est bien plus rapide et cela évite de perdre du temps à basculer entre la source et la timeline. Les points de montage peuvent repérer automatiquement le montage le plus près dans la timeline, ou même s'adapter au timecode. Le bouton Smart Insert est un bon exemple, car il repère le montage le plus proche et effectue l'insertion à ce point.
Smart Insert
Le bouton Smart Insert est similaire aux fonctions d'insertion traditionnelles, mais il opère plus intelligemment car vous n'avez pas besoin de basculer sur la timeline et de placer le point d'entrée. Il vous suffit d'appuyer sur le bouton Smart Insert et il localisera le montage le plus proche dans la timeline et insérera le clip à cet emplacement.
Append To End
Le bouton Append to end est idéal pour monter vos images rapidement. Il vous suffit de sélectionner le point d'entrée et de sortie et il ajoutera le clip à la fin du montage et augmentera la durée de la timeline. Cette fonctionnalité est fantastique pour ajouter des prises à un montage depuis du contenu qui a été filmé dans l'ordre chronologique.
Ripple Overwrite
Ripple overwrite est une fonction populaire qui permet d'écraser des prises et de décaler la durée de manière extrêmement rapide. Lorsque cette fonction est activée, elle remplacera le clip dans la timeline par le clip sélectionné. Et si le clip est d'une longueur différente, elle ajustera l'espace pour accommoder le nouveau clip et décalera la durée de la timeline.
Close Up
La fonction Close Up est parfaite pour créer deux angles de prise de vue à partir d'une caméra. Il suffit de filmer un plan large ou un plan moyen de votre sujet, puis d'appliquer la fonction Close Up, pour créer une version légèrement zoomée du même plan et pour la placer en haut de la timeline. Vous pouvez également l'appliquer à un clip dans la timeline.
Place On Top
La fonction Place On Top ressemble aux fonctions de montage traditionnelles. Ce mode de montage placera le clip au-dessus de l'arrière-plan déjà présent dans la timeline. Si la timeline ne possède pas de couche sur l'arrière-plan, elle ajoutera une nouvelle piste sur la timeline et placera le clip en dessus.
Source Overwrite
La fonction Source Overwrite est une alternative plus rapide que le multicam. Elle fait automatiquement correspondre le timecode source au timecode source du clip dans la timeline et place le clip en dessus. Si vous filmez avec plusieurs caméras et synchronisez le timecode, vous pouvez ajouter d'autres angles de prise de vue sur une couche de base de plan large.
Raccord en direct à l'aide de la molette
Grâce à la molette de qualité intégrée, vous disposez d'un moyen rapide et précis de rogner les points de montage. Les boutons Roll permettent au clavier de contrôler la molette et d'ajuster les raccords avec précision. Vous pouvez sélectionner le mode de rognage avec la main gauche tout en ajustant le raccord avec la main droite. Effectuer des raccords avec les boutons Roll est très facile. Il suffit d'appuyer et de maintenir un des boutons Roll enfoncé, selon le type de raccord dont vous avez besoin, puis de tourner la molette. Vous trouverez également le bouton Trim Editor sur le clavier numérique qui permet de basculer directement sur le mode Trim. Vous pouvez ainsi naviguer entre les points de montage dans une timeline pour repérer et ajuster rapidement plusieurs montages.
Roll In
La fonction Roll In ressemble beaucoup à l'ajustement du point d'entrée du Trim sur le logiciel. Toutefois, c'est une touche de modification sur le clavier. Lorsque vous utilisez cette fonction sur une transition, cela ajuste le point d'entrée du clip destination, tandis que sur un clip, cela ajuste son point d'entrée. Tous les ajustements décaleront la durée de la timeline.
Roll Out
La fonction Roll Out ressemble beaucoup à l'ajustement du point de sortie du Trim sur le logiciel. Toutefois, c'est une touche de modification sur le clavier. Lorsque vous utilisez cette fonction sur une transition, cela ajuste le point de sortie du clip source, tandis que sur un clip, cela ajuste son point de sortie. Tous les ajustements décaleront la durée de la timeline.
Roll Transition
La fonction Roll Transition ressemble au raccord Roll. Elle fait dérouler la transition entre 2 clips. Cela équivaut à ajuster simultanément le point d'entrée sur le clip destination et le point de sortie sur le clip source. Le raccord Roll n'affecte pas la durée de la timeline.
Roll Source
La fonction Roll Source équivaut à faire glisser le clip source. Cela déplacera le plan vers le haut ou vers le bas au sein des points d'entrée et de sortie du clip en cours. Cette fonction permet de faire glisser un clip au sein de la même durée. La durée de la timeline ne sera donc pas affectée.
Roll Destination
La fonction Roll Destination équivaut à faire glisser le clip destination. Cela déplacera le plan vers le haut ou vers le bas au sein des points d'entrée et de sortie du clip en cours. Cette fonction permet de faire glisser un clip au sein de la même durée. La durée de la timeline ne sera donc pas affectée.
Roll Duration
La fonction Roll Duration vous permet de changer la durée de transition de n'importe quel effet appliqué à un point de montage. Lorsqu'elle est sélectionnée, vous pouvez ajuster la durée de la transition en tournant la molette. Comme le type de transition est sélectionnable, vous pouvez utiliser cette fonction pour obtenir une transition impeccable.
Sélectionnez et changez les transitions instantanément
Ajouter des transitions dans un logiciel de montage est lent, car il est nécessaire de faire des glisser-déposer pour placer une transition, et parfois, le logiciel ne dispose d'un raccourci clavier que pour un type de transition. Avec le DaVinci Resolve Editor Keyboard, il suffit d'appuyer sur une touche pour ajouter/supprimer une transition ! La touche Cut supprimera les transitions sur les points de montage pour obtenir un raccord simple entre les deux clips. La touche Dissolve ajoutera un fondu enchaîné d'une seconde entre les deux clips et vous pourrez régler la durée de la transition avec la fonction Roll Duration. De plus, s'il existe déjà un fondu enchaîné sur le montage, l'opération sera ignorée. Vous trouverez également la touche Smooth Cut, qui permet de supprimer les jump cut à la simple pression d'un bouton !
Clavier DaVinci amélioré
Sur le nouveau DaVinci Resolve Editor Keyboard, la disposition qwerty des touches a été révisée d'après le feedback de monteurs professionnels. Toutefois, vous disposez encore de toutes les fonctionnalités de montage traditionnelles des pages Cut et Montage de DaVinci Resolve. Le clavier vous sera donc toujours familier. Tous les modes de montage standard sont inclus sur le clavier. De plus, vous pouvez utiliser les touches JKL pour la lecture et pour effectuer des raccords avec le clavier au lieu de la molette. Mais, grâce à cette nouvelle disposition, vous bénéficiez de nouvelles fonctionnalités sur le clavier, par exemple le bouton Viewer qui permet de passer directement à un affichage plein écran. Il est même possible de monter à partir du clavier en mode plein écran !
Clavier numérique pour une saisie directe du timecode
Lorsque vous saisissez des points de montage et des durées numériquement, vous trouverez un clavier numérique spécialement conçu pour la saisie du timecode. Le bouton F/TC permet de commuter entre le timecode et les images. Il suffit d'appuyer sur ce bouton et vous basculerez sur images. Lorsque vous tapez des valeurs de timecode plus longues, le bouton double zéro vous évitera d'appuyer sur la touche zéro de façon répétitive. Les touches plus et moins permettent de décaler les valeurs de temps à partir des valeurs actuelles. Le bouton Duration vous permet de saisir numériquement la durée d'un clip. La saisie numérique de la durée est l'une des fonctions les plus utilisées ! Par exemple, si vous devez régler la durée d'un clip sur 100 images, il suffit d'appuyer sur DUR, F/TC et 100 !
Conçu pour le bureau ou l'installation dans une console !
L'esthétique moderne du DaVinci Resolve Editor Keyboard a également une fonction bien spécifique ! Grâce à la fine bordure créée par la fusion de la surface du clavier au châssis situé en dessous, le DaVinci Resolve Editor Keyboard est élégant sur votre bureau. Ce clavier ira de pair avec votre iMac Pro et dégage une énergie subtile lorsqu'il est placé sur votre bureau. Il est même pourvu de pieds rabattables afin d'augmenter son inclinaison. Toutefois, son embase est fonctionnelle, car elle vous permet d'installer le clavier dans la fente d'un bureau ou d'une console. Le clavier sera donc stable sur votre bureau et votre console sera magnifique.
Le service après-vente pour ce produit est assuré directement par la société Blackmagic Design.
Vous pouvez joindre Blackmagic Design par email à l'adresse support-emea@blackmagic-design.com et par téléphone au 00 44 1565 380 049.
- DaVinci Resolve Editor Keyboard
- clé d'activation DaVinci Resolve Studio